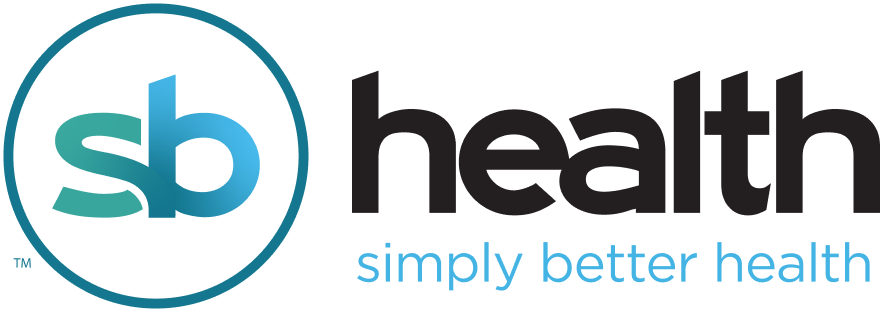Help Center
Sometimes, technology doesn’t cooperate. We understand – and we’re here to help.
Issues can pop up at the most inconvenient times. Here are some common culprits:
- Your phone is older and may not support the app.
- The storage on your phone is limited.
- Your phone is remembering old logins (this is called the “cache”) and is confusing itself.
- You don’t recall the details you need to login.
- It’s a Monday and nothing seems to be working right.
Because the SB Health app contains health information, your privacy is of the utmost importance to us. So, there are added layers of security for your protection. But sometimes those layers can be difficult to navigate. Below are some tips we hope will help you solve any problems you’re experiencing. But if these tips don’t help, please let us know by emailing our Support Team at [email protected] and we’ll do everything we can to make it right.
- Message: “We were unable to locate an account with the information that you provided.”
- Confirm that the information you entered is correct.
- Confirm that you’re using your name exactly as its written on your insurance card (e.g. John vs. Jonathon vs. Jon). To confirm your identity, our registration process uses the exact name on your insurance card.
- Confirm with your employer that your healthplan coverage is active.
- If you're a new hire (i.e. you’ve been employed less than 30 days), your enrollment information may not yet be available for registration.
The following is a list of error messages you might encounter in the SB Health app, along with the action to take to resolve the issue. If the problem persists, contact our Support Team using the [email protected] email address.
- Message: “It appears you have already registered.”
- Use the login method instead and input into the appropriate fields the Username and Password you created.
- If you have forgotten your Password, click on the “Forgot Password” button on the login screen.
- Message: “We have detected a separate active login for your account.”
- You can only be logged-in to one active device at a time.
- Log-out of all devices where our app is open and then log back in to the device you want to use.
- Message: “Your portal account is no longer active.”
- Confirm with your employer that you are currently active on your healthplan.
- Contact our Support Team using [email protected]
- Message: “App Code does not exist. Please try again.”
- Confirm that you used the correct spelling of the Code.
- Confirm that this is the Code given to you by your employer.
- Message: “This user account is now locked and may not be accessed.”
- This means that you have attempted to access your account too many times without success or that someone else is attempting to access your account.
- You can wait 12 hours for the lockout to clear or you can contact our Support Team using the [email protected] email address.
- Verification Phone/Email information is provided by your health benefits company; therefore, you will want to confirm contact information with them.
- Additionally, you can confirm with your employer or contact support using [email protected]
- To recover your Password, click on the “Forgot Password” button on the login screen.
- To recover your Username, contact our Support Team using [email protected]
- If the “Benefits” page is not appearing, it is possible that service is temporarily unavailable.
- If the “Benefits” page is showing but you don’t see your benefit plans, please reach out to our Support Team using [email protected].
- If the plan information is incorrect, contact our Support Team using [email protected]
- Navigate to your account by selecting your profile image in the upper right-hand corner of home screen.
- Select to view "Settings & Security".
- Toggle to “OFF” to select the option “Enable Data Sync”.
Note: Disabling data sync will remove any preloaded conditions, prescriptions and immunization data, and will prevent any subsequent syncing of data from your providers. Only information that you manually enter will remain in the app.
- Navigate to the “My Conditions” or “My Prescriptions” page in the app by selecting the “Health” option on the home screen.
- Or you can also select the heart icon from the navigation bar at the bottom of the screen.
- Select the Condition or Prescription that you would like to remove.
- Select the “Remove” option at the bottom of the screen and then confirm the removal.
- To edit your information (such as your weight, height, blood type, gender, etc.), navigate to the “My Health” page and select the “About Me” option from the list.
- Click on the three dots (i.e. ) in the top right-hand corner of the screen.
- Edit the desired information and then press the “Save” button at the bottom of the screen.
- To edit your account information (such as your name, date of birth, contact information, etc.), click on the profile icon in the top right-hand of the Home page and then select the “Account Information” option.
- Edit the desired information and then press the “Save Changes” button at the bottom of the screen.
- The default calendar supports horizontal scrolling through months.
- To view a specific year, you can tap the year in the top left corner then scroll to the proper year.
- To log out of the app, click on the profile icon in the top right-hand section of the Home page.
- Select the “Log Out” option in the bottom left-hand corner and then confirm the action to complete the process.